Help & Support
Tech Support Notice
My Defragmenter is a free program, so we do not offer free email or phone support. However, you will find help topics below that should answer most questions.
If you do need tech support either with this program or with other computer issues, please contact My Phone Support, our premium tech support service. My Phone Support is available 24/7 via phone (1-888-237-4899) and internet.
Help Topics
General Questions
Using Defragmenter
Technical Questions
General Questions
Q. What is defragmentation?
Defragmentation is the process that repairs file fragmentation. File fragmentation is when the data that makes up a file is stored in non-contiguous locations on the hard drive. Over time files can become fragmented as things are added, deleted, and moved around. This can slow down access times to these files and hinder hard drive performance.
For a visual analogy, imagine you're trying to read a magazine, except half the magazine is in the kitchen and the other half is in the living room. You would have to move from the kitchen to the living room when you wanted to read that half. Defragmenting your files would join both halves of the magazine and store them in one room.
For more information about fragmentation, see the Wikipedia article on File Fragmentation.
Q. How often should I defragment?
For most users, defragmenting your hard drive several times a year is probably sufficient (we recommend quarterly). If you work with large files (such as digital video) or frequently add or remove files (like installing and uninstalling games), you may benefit from defragmenting more often.
Q. How long does it take to defragment?
Defragmentation can take anywhere from 15 minutes to several hours. Use My Defrgamenter during a time when you won't need to use your computer for a while (like overnight or during your lunch break).
Using My Defragmenter
How to use My Defragmenter
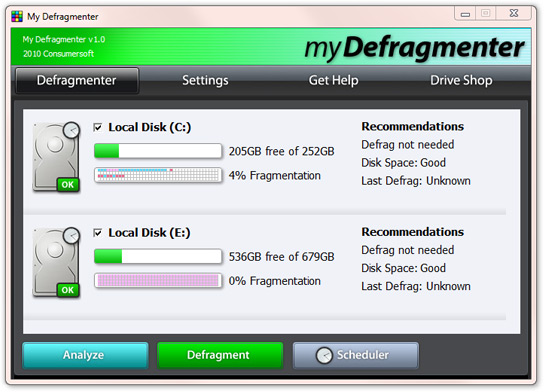
My Defragmenter is very easy to use. Just by installing the program, My Defragmenter will schedule a quarterly defrag for your hard drives. You really don't even need to do anything else.
If you want to defragment your drives manually or check your fragmention levels, just open My Defragmenter and click "Analyze." My Defragmenter will check your disk space levels and fragmentation levels. If your drive is sufficiently fragmented, it will recommend that you defragment. If your drive is low on disk space, it will recommend you either clean your drives to free up more space or purchase a new hard drive. In general, you want a minimum of 10% of your disk space free.
Using the Scheduler
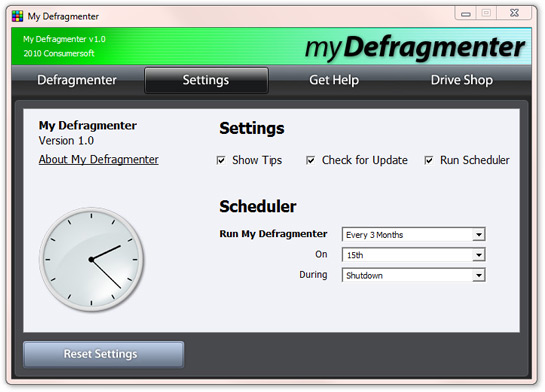
By default, the My Defragmenter Scheduler is turned on. It uses our recommended setting of defragmenting your hard drive each three months during shutdown.
To change the Scheduler, open my Defragmenter and click on Settings. In here you can turn the Scheduler off by unchecking the "Run Scheduler" checkbox. You can also customize your schedule using the drop-down menus in the Scheduler section.
How to uninstall My Defragmenter
On Windows Vista / Win7:
Click Start » Control Panel » Programs » Uninstall a program » My Defragmenter
On Windows XP:
Click Start » Control Panel » Add/Remove Programs » My Defragmenter
Technical Questions
Q. What are the system requirements?
My Defragmenter works on most Windows platforms, including XP, Vista, and Windows 7.
Q. Having problems?
If you have other technical problems you can report them to us by emailing . We do not provide free email support for My Defragmenter, but reporting your issue will let our developers know about any problems, and hopefully we will be able to fix them.
DLLs for 64-bit Itanium processor
If you use Intel's 64-bit Itanium processor, My Defragmenter may not work on your PC. To fix this issue, you must install an alternate set of DLLs. Download the these DLLs and replace the DLLs with the same names in C:\Program Files\ConsumerSoft\My Defragmenter\.
